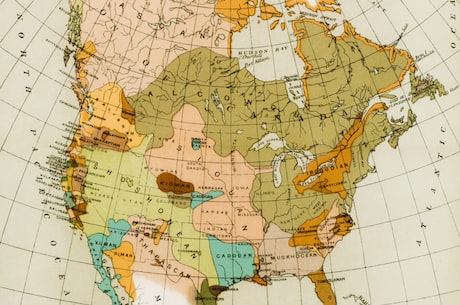无论你用的是固态硬盘还是机械硬盘,电脑的C盘总是不够用。特别是最近大家刚刚升级了Windows10 October 2020 Update版之后,C盘的剩余空间更是少了一大截。

那么怎么办呢?有没有什么好的方法可以帮助我们清理C盘空间呢?下面,小编为大家推荐5个小技巧。
1.删除临时文件
我们平时使用电脑的时候,会产生很多的临时文件,这些文件有些是浏览器留下的缓存文件,有些是软件程序自动生成的临时文件等等。这些文件虽然是可以自动清理的,但是并不彻底。因此,我们需要定期手动清理一下。具体操作为:在文件资源管理器中,按下Win R组合键,打开运行窗口,输入%temp%并回车,把文件夹中的所有文件都选中,按Shift Delete键即可。
2.清理回收站
很多人会忘记清理回收站。回收站中的文件占用的空间是我们C盘空间不小的元凶之一。我们只需要右键回收站,选择清空回收站,然后确认即可。
3.卸载不常用软件
我们安装在电脑上的软件有很多,但是有一些软件我们可能很少用到。这时,我们可以卸载一些不常用的软件来释放磁盘空间。打开控制面板,选择程序和功能,找到不常用的软件,右键卸载即可。
4.清理系统日志
系统日志是记录电脑操作的日志文件。虽然这个文件夹很少被人关注,但是它占用的空间很大。打开控制面板,找到“管理工具”,点击“事件查看器”,把左侧菜单栏中的“Windows日志”中的“应用程序”、“安全性”、“系统”这三个文件夹下的所有项目都删除即可。
5.使用Windows 自带的磁盘清理功能
Windows自带的磁盘清理工具可以让我们快速地找到一些可以清理的文件和文件夹,从而释放磁盘空间。打开文件资源管理器,右键点击C盘,选择“属性”,在“常规”选项卡中,找到“磁盘清理”按钮,点击即可。
如何清理C盘空间
随着电脑使用时间的增加,C盘的空间越来越小,因此及时清理C盘空间显得尤为重要。下面介绍几种方法。
1. 删除临时文件夹中的文件:Windows系统在运行时可能会临时生成很多的文件,当这些文件没有及时删除,将会占用大量的C盘空间。因此我们需要定期清理Windows系统自带的临时文件夹中的文件,以腾出空间。
2. 卸载不必要的软件:我们在日常使用电脑时会安装很多软件,但是随着时间的推移,有一部分软件可能已经不再需要了,卸载这些软件也是释放C盘空间的有效方法。
3. 使用磁盘清理工具:Windows自带了磁盘清理工具,可以扫描C盘中不需要的文件,并进行删除,释放空间。
总之,定期清理C盘中不必要的文件,卸载不需要的应用程序和利用Windows自带的磁盘清理工具可以有效释放C盘空间,让电脑更加流畅。

【必看】如何清理c盘空间,电脑神速运行!
您好,今天我们来讲一下如何清理c盘空间。我们知道,电脑慢的一个重要原因就是c盘空间不足。下面我们详细介绍如何清理c盘空间。
一、删除临时文件:打开资源管理器,找到C盘根目录,然后打开Windows文件夹。接着找到临时文件夹,选择所有文件和文件夹,点右键,然后删除。

二、卸载一些不常用的程序或软件:如果您的电脑上有很多程序或软件,但是您并不常用,您可以考虑卸载一些不必要的软件。在控制面板-程序和功能中选择需要卸载的软件进行删除。
三、清除系统垃圾文件:首先按Win R打开运行窗口,再输入cleanmgr,进入磁盘清理工具。在进行了一系列扫描后,会弹出一个对话框,其中有一些项目勾选,清理掉即可。

四、清理浏览器缓存:浏览器在访问网页时会缓存页面数据,以便下一次访问时加载更快。但是,缓存文件也会占用磁盘空间。可以通过在浏览器中找到设置-历史记录中清除缓存,以释放空间。
总之,经常清理C盘空间可以使我们的电脑运行得更加流畅,同时也能够保护我们的隐私。希望这篇文章能对大家有所帮助!